PSLX2連携サーバー

PSLX情報連携サーバーは、文字通りPSLXプラットフォームにおいて情報連携の中核となるサーバーです。PSLXにおいてあらかじめ定義されたすべての業務ドキュメントおよびその項目について、画面上でユーザが直接、追加、修正、削除ができるとともに、外部からのメッセージのよって、照会および、追加、修正、削除を行うこともできます。PSLX情報連携サーバーはスタンドアロンで稼働可能ですが、必要に応じて、RDBサーバーと連結し、その内容を常にRDB上に保持することも可能です。
操作画面は、入力フォームの他に、Excelライクなテーブル形式の入力も可能です。表形式で表示されたデータは、必要に応じて、フィルタによって絞り込みを行ったり、ソートやグループ化などを対話的に行うことができます。また、親子間で関連づけられたテーブル間では、親レコードの選択に合わせて、子の該当レコードがその都度、選択され表示されます。
通信機能としては、サーバー用操作パネルと、クライアント用操作パネルがあり、それぞれメッセージのログなどを確認できます。サーバー機能により、常に外部からのメッセージを受け付け、そこで指定されたリクエストにその都度対応します。一方、クライアント機能では、この情報連携サーバーがクライアントとして、他の情報連携サーバー、あるいはPSLX対応業務ソフトウェアからデータを取得したり、追加、修正、削除を依頼することができます。
基本機能
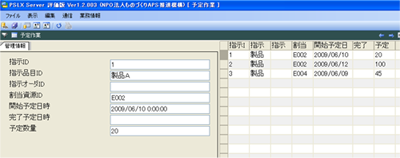
以下は、PSLX標準サーバ&クライアントのデータ操作画面(メイン)です。初期状態では、PSLXで用意されたすべての業務ドキュメントがメニューで選択可能となっています。もし、個別カスタマイズ支援ツールを用いて個別のカスタマイズをおこない、ImplementProfile.xmlファイルをファイルダにコピーした場合には、以下のように、特定の業務ドキュメントについて、指定した業務プロパティのみ扱えるようになります。
以下に、メニューの各機能について説明します。
| メニュー | サブメニュー | 説明 |
|---|---|---|
| ファイル | クリア | すべてのデータをクリアします。 |
| Excel出力 | 表示されている業務ドキュメントをExcelに出力します。 (注) 2009/11/24版ではExcelというフォルダがないとエラーとなります。あらかじめ実行プログラムのあるフォルダに作成してください。 |
|
| RDB入力 | RDBよりデータを読み込みます。 | |
| RDB出力 | RDBにデータを書き込みます。 | |
| テキスト入力 | サポートされていません。 | |
| XML入力 | 過去に保存したXMLファイルからデータを入力します。 | |
| XML出力 | XMLファイルとして現在のデータをファイルに出力します。 | |
| 終了 | システムを終了します。 | |
| 表示 | データ全表示 | いったん非表示となったデータを再表示します |
| 再表示(再計算) | サポートしていません。 | |
| 文字サイズ | 文字サイズを切り替えます。 | |
| タブ表示 | 業務ドキュメント選択用のタブの表示方法を切り替えます。 | |
| 編集 | 複製 | 選択された行を複製します。 |
| 削除 | 選択された行を削除します。 | |
| 一括修正 | 現在表示されているデータについて指定内容で一括修正します。修正内容はフォーム画面で指定してください。 | |
| 一括削除 | 現在表示されている行をすべて削除します。 | |
| 処理結果 | エラー内容などの処理結果を表示します。 | |
| 通信 | サーバ | PSLX標準サーバの管理画面を表示します |
| クライアント | PSLX標準クライアントの管理画面を表示します |
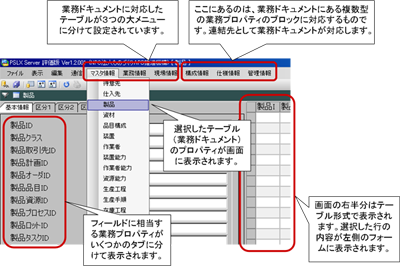
ツールバーの機能について、説明します。
 ?
?画面は、3種類の表示方法を切り替えることができます。
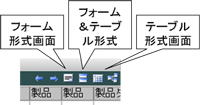 ?
?表示されているデータの内容は、フィルタバーによって任意の条件で抽出することが可能です。
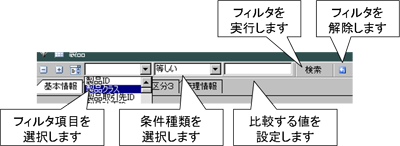 ?
?フィールドのタイトルの部分で右クリックすると、以下のようなポップアップメニューが表示され、それぞれの操作が可能です。また、表示されたデータにおいて同様に右クリックすると、該当データでフィルタを実行することができます。
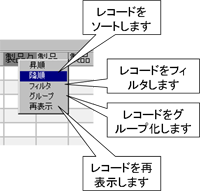
起動方法
- あらかじめSQL ServerおよびActiveMQを起動しておきます。
- 「PslxServer」フォルダに移動し、「PSLX-Server-1.3.001.exe」ファイルをダブルクリックするとプログラムが起動します。
- 起動したらメニューから"通信"→"サーバ"を選択します。
- 監視するキューの名称を必要に応じて変更します。
- "PPSサーバ管理画面"において、「起動/停止」ボタンを押してサーバを起動します。
- フォームのタイトルが"PPSサーバ管理画面(起動)"となります。
- メッセージが到着すると、画面に行が追加され、内容が表示されます。
